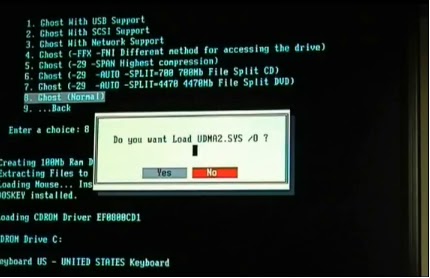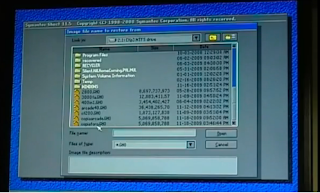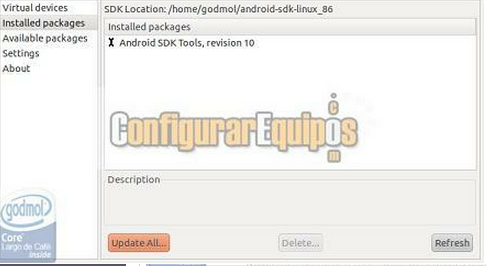Primero no dirigimos al link adecuado y descargamos la version para el linux .
http://developer.android.com/sdk/index.html
damos click al fichero de la linea verdad y ahora nos conviene guardar el fichero en
/home/{Usuario}
y ahora aceptamos la licencia y los descargamos.
Una vez descargado iniciamos las instalacion .
como podemos apreciar en la imagen nos dirigimos a accesorios> Terminal y iniciamos.
ahora ejecutamos sudo apt-get install openjdk-6-jdk openjdk-6-jre
y ahora instrudusimos el usuario y la contraseña .
(esta opcion se tiene que hacer con una conexion de internet .)
ahora vemos que se esta descargando los paquetes para la instalacion .
ahora aceptamos las condiciones .y cuando termina la instalacion JDK empieza la instalacion del JRE
es necesario para la aplicacion de java .
Confirmamos la instalación y esperamos a que termine que nos dejará disponible la sesión de terminal para introducir otro comando.
Como os comente al principio, yo he realizado la instalación en una máquina que tiene instalada la versión de 64 bits de Ubuntu 10.10 pero como el SDK es una versión para 32 bits, hay que descargar una serie de librerías de 32 bits necesarias para el correcto funcionamiento de SDK de Android y que no existen en la versión Ubuntu de 64bits.
Ejecutamos en la sesión de terminal la instrucción:
ahora ejecutamos el terminal sudo apt-get install ia32-libs.
ahora instalamos el SDK de android, ahora buscamos la carpeta en la que se descargò el fichero de SDK y ahora lo extraemos el fichero cuyo contenido podemos ver a continuacion.
Ahora tenemos que modificar el PATH por defecto para que ejecutemos lo que ejecutemos, localice el archivo que tiene que ejecutar para ello tecleamos en una ventana de terminal el comando:
ahora iniciamos el terminal y intruducimos sudo gedit ~/.bashrc
Donde incluimos la linea que hemos marcado en naranja al final del fichero
export PATH=${PATH}:/home/{usuario}/android-sdk-linux_86/Tools
( hay que sustituir {usuario} por el nombre del usuario donde se creo la carpeta
Guardamos el fichero, cerramos la sesión de terminal )
AHORA EJECUTAREMOS EL SDK :
inciamos el terminal y ejecutamos el comando ANDROID .
ahora pichamos en INSTALLED PACKAGES
ahora pinchamos en UPDATE ALL.para que actulice automaticamente
una vez ya actualizado pinchamos en ACCEPT ALL>INSTALL , para que se descargue las instalaciones .Marcamos el radio button Accept All y pinchamos en el botón Install y veremos como empieza la descarga e instalación de paquetes
en progreso de instalacion las actualizaciones .
pinchamos en new para abrir una maquina virtual .
En primer lugar debemos ponerle nombre a nuestro dispositivo virtual en el parámetroName por ejemplo Android1_5, ojo no debe haber espacios ni caracteres raros.
El siguiente valor es el parámetro Target y que corresponde a la versión de android que quiero emular, en el desplegable elijo Android 1.5 –API Level 3 es el que vamos a aunque podría poner cualquiera.
A continuación tenemos que elegir si queremos emular también una tarjeta de memoria, marcamos el check box Size y seleccionamos el tamaño 2048 y las unidades MB, después pincharemos en el botón señalado en rojo New… y en la ventana que se abrirá, seleccionamos en el desplegable SD Card Support y pinchamos en OK
Volviendo de nuevo la ventana que vimos en la imagen21, si es un nuevo dispositivo pinchamos en el botón >b>Create AVD y si es una modificación en el botón Edit AVD, mostrando la siguiente ventana .
al final pinchamos en ok para finalizar
ahora nos aparece ya la maquina virtual ahora le damos a start
En la que pulsaremos el botón Launch para arrancar el emulador y veremos como arranca la emulación,
puede tarda mucho en cargar y hay que armarse de paciencia, sobre todo si la máquina que estamos usando no es muy potente, pero sabremos que ha arrancado cuando vemos que aparece el sistema operativo en el teléfono del emulador
Podemos mover la pantalla con el ratón o con los botones, y ya podemos “jugar”, si tenemos conexión a internet podemos acceder al buscador de google, tecleamosconfigurarequipos en la caja de texto de google y vemos el resultado de la búsqueda en el teléfono:
Ahora solo indicar que para terminar, basta con pulsar el aspa del cierre de la ventana y como no, tardará un rato en cerrar, cerraremos también el SDK y finalizamos esta curiosa experiencia con el emulador
Si se dispone de tiempo y ganas se pueden ir creado nuevos dispositivos virtuales con diferentes versiones de Android, teniendo en cuenta que cuanto más avanzada la versión, más recursos de máquina necesitamos y que la versión 3 de Android (Honeycomb) necesita mucha potencia y un monitor de alta resolución para poder realizar las pruebas.
En caso de querer modificar las características de un dispositivo virtual, basta con mirar de nuevo la imagen23 y ver que se seleccionamos el dispositivo y pulsamos en botónEdit resaltado en color amarillo, podemos modificar las características del dispositivo
finish